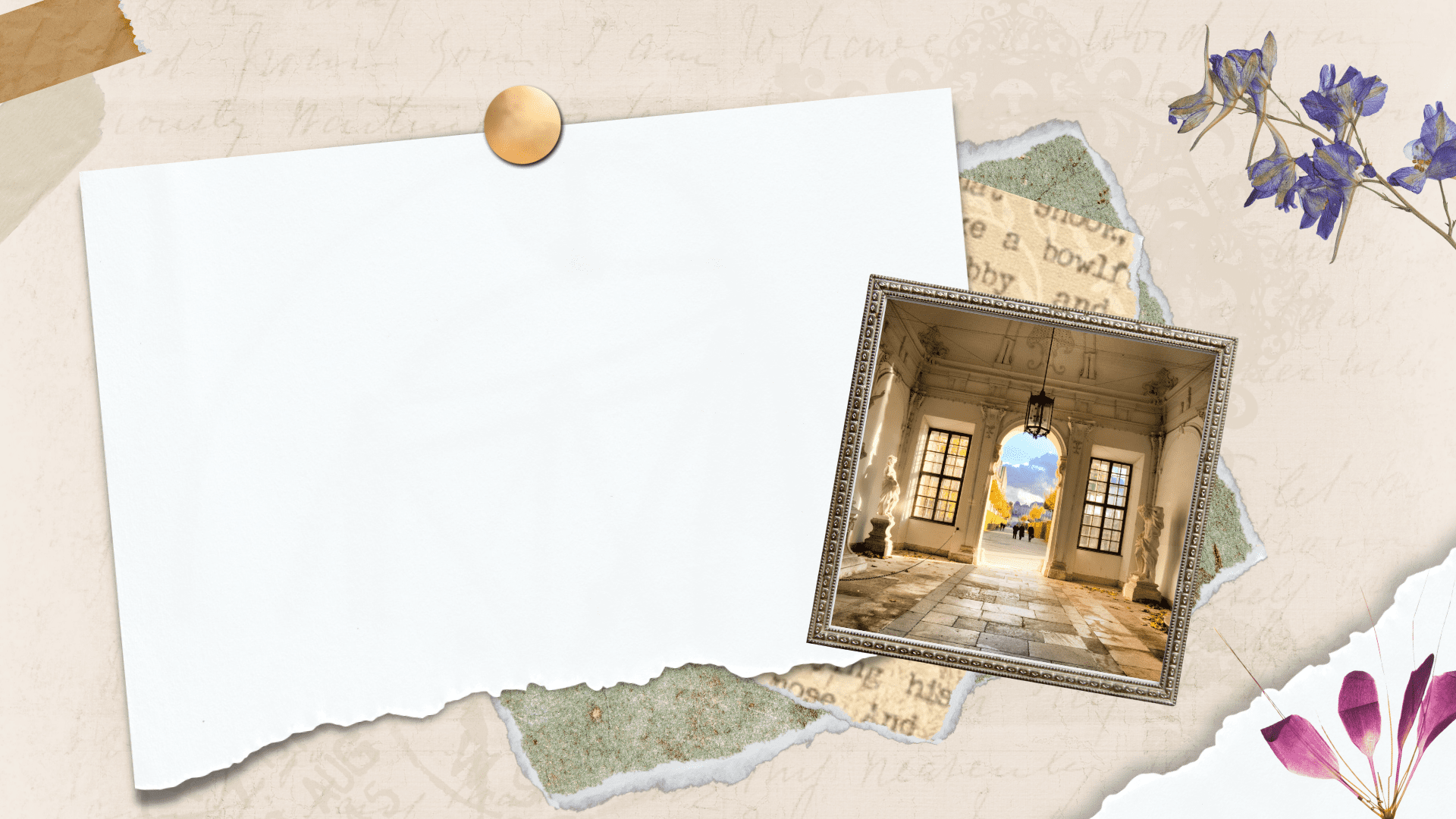엑셀 암호 설정: 보안 강화와 데이터 보호, 이렇게 하세요!
중요한 내용을 담고 있는 엑셀 파일, 혹시 무방비로 노출되어 있지는 않나요?
엑셀 암호 설정은 개인 정보 유출 및 무단 수정을 막는 필수적인 보안 조치입니다. 이 글에서는 엑셀 암호 설정 방법부터 다양한 암호 설정 팁까지, 엑셀 파일을 안전하게 보호하는 모든 것을 알려제공합니다.
💡 엑셀 암호 설정, 어떻게 해야 안전할까요? 엑셀 암호 설정의 모든 것을 알려드립니다! 💡
엑셀 암호 설정: 쉬운 방법부터 알아보자
엑셀 암호 설정은 생각보다 어렵지 않아요. 몇 번의 클릭만으로 엑셀 파일을 안전하게 보호할 수 있답니다.
1, 엑셀 파일 열기 암호 설정
엑셀 파일을 열 때 암호를 입력해야만 열 수 있도록 하는 방법입니다.
- 암호를 설정할 엑셀 파일을 엽니다.
- "파일" 탭을 클릭합니다.
- "정보"를 선택하고 "보호" 그룹에서 "암호 보호"를 클릭합니다.
- "암호 설정" 옵션을 선택합니다.
- 암호를 입력하고 "확인" 버튼을 클릭합니다.
- 암호를 다시 입력하여 확인합니다.
이제부터 엑셀 파일을 열 때 입력한 암호를 요구합니다. 암호를 잊어버리면 복구가 불가능하기 때문에 꼭 기억해야 합니다!
2, 엑셀 파일 수정 암호 설정
파일 열기 암호는 누구나 파일을 열 수 있지만, 내용 수정은 막고 싶을 때 유용합니다.
- 암호를 설정할 엑셀 파일을 엽니다.
- "검토" 탭을 클릭합니다.
- "변경" 그룹에서 "워크시트 보호"를 클릭합니다.
- 암호를 입력하고 "확인" 버튼을 클릭합니다.
- 암호를 다시 입력하여 확인합니다.
이제부터 암호를 입력하지 않으면 엑셀 파일의 내용을 수정하거나 삭제할 수 없습니다.
💡 엑셀 암호 설정으로 데이터를 안전하게 보호하는 방법, 지금 바로 확인하세요! 💡
엑셀 암호 설정: 안전성 높이기 위한 추가 팁
1, 강력한 암호 사용하기
암호는 8자 이상, 대문자, 소문자, 숫자, 특수문자를 조합하여 만들어야 합니다. 짧고 단순한 암호는 쉽게 해킹될 수 있으므로 절대 사용하지 않도록 주의하세요!
2, 암호는 따로 기록해두기
암호를 잊어버리면 복구가 불할 수 있습니다. 중요한 암호는 따로 안전한 곳에 기록해두는 것이 좋습니다.
3, 암호 관리 도구 활용하기
다양한 암호를 일일이 기억하기 어렵다면 암호 관리 도구를 활용하는 것을 추천합니다. 암호 관리 도구는 암호를 안전하게 저장하고 관리해주는 유용한 프로그램입니다.
4, 정기적으로 암호 변경하기
보안을 위해 암호는 정기적으로 변경하는 것이 좋습니다. 특히 개인 정보나 중요한 정보가 담긴 엑셀 파일의 암호는 더욱 자주 변경해야 합니다.
💡 엑셀 파일 암호 설정, 어렵게 생각하지 마세요! 간단한 방법으로 중요한 데이터를 안전하게 보호할 수 있습니다. 지금 바로 확인해보세요. 💡
엑셀 암호 설정: 효과적인 보안 전략
1, 엑셀 파일 암호 설정: 정보 유출 방지
엑셀 파일 암호 설정은 해커들의 무단 접근을 차단하고 개인 정보 유출을 예방하는 가장 기본적인 보안 조치입니다.
2, 중요한 데이터 보호: 엑셀 파일 수정 방지
수정 암호 설정은 의도치 않은 데이터 수정이나 삭제를 막아 중요한 내용을 보호합니다.
3, 엑셀 파일 보안 강화: 신뢰성 확보
엑셀 파일 암호 설정은 데이터의 신뢰성을 높여 다른 사람들에게 안전하게 공유할 수 있도록 합니다.
💡 엑셀 파일을 안전하게 보호하는 다양한 암호 설정 방법을 알아보세요. 💡
결론: 엑셀 암호 설정, 필수 보안 조치입니다!
엑셀 파일 암호 설정은 간단하지만 강력한 보안 조치입니다. 엑셀 파일 암호 설정을 통해 중요한 내용을 안전하게 보호하고, 데이터 유출을 예방하세요! 이 글이 엑셀 파일 보안에 대한 이해를 높이는 데 도움이 되었기를 바랍니다.
💡 엑셀 암호 설정, 딱 하나만 알면 끝! 간단한 방법으로 데이터를 안전하게 보호하세요. 💡
자주 묻는 질문 Q&A
Q1: 엑셀 파일에 암호를 설정하는 방법은 무엇인가요?
A1: 엑셀 파일을 열고 "파일" 탭을 클릭한 후 "정보" - "보호" - "암호 보호" - "암호 설정"을 선택하여 암호를 입력하면 됩니다.
Q2: 엑셀 파일을 열 때 암호를 설정하면 어떤 점이 좋은가요?
A2: 엑셀 파일을 열 때 암호를 설정하면 무단으로 파일을 열람하는 것을 방지하여 개인 정보 유출을 막을 수 있습니다.
Q3: 엑셀 파일 암호를 잊어버렸을 경우 어떻게 해야 하나요?
A3: 엑셀 파일 암호는 잊어버리면 복구가 불할 수 있습니다. 암호를 잊지 않도록 안전한 곳에 기록해두는 것이 중요합니다.