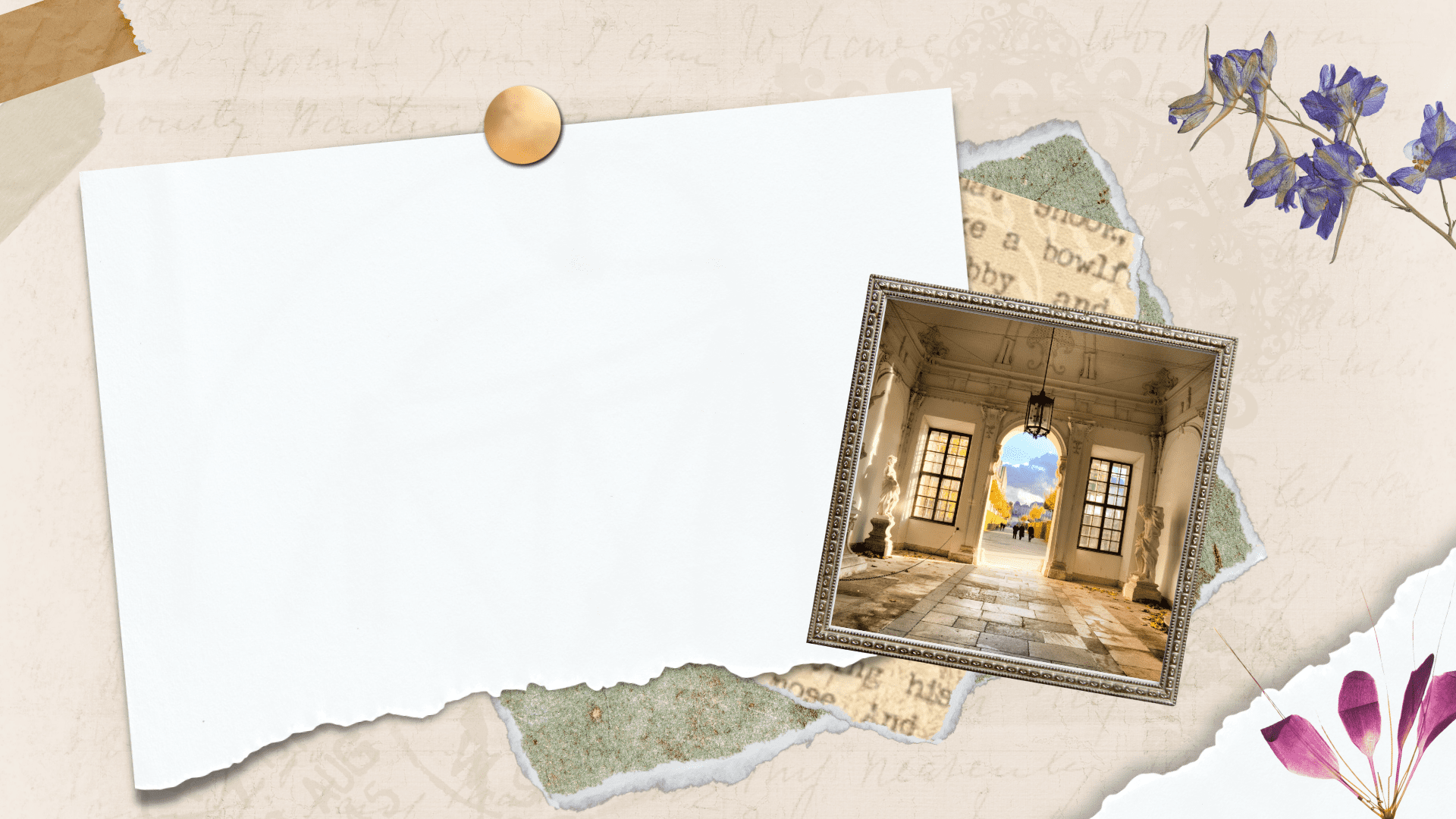노트북 메모리 업그레이드 완벽 가이드: 속도 향상과 효율적인 선택 방법
컴퓨터가 느려져서 속이 답답하신가요? 프로그램 실행이 느리고, 멀티태스킹이 어려우신가요? 그렇다면 노트북 메모리 업그레이드를 고려해 보세요! 메모리 용량만 늘려도 놀라운 성능 향상을 경험하실 수 있답니다. 이 글에서는 노트북 메모리에 대한 모든 것을 알려드리고, 효율적인 업그레이드 방법까지 자세히 안내해 드릴게요.
1. 노트북 메모리란 무엇일까요?

노트북 메모리, 즉 램(RAM, Random Access Memory)은 컴퓨터가 현재 작업 중인 데이터를 임시로 저장하는 공간이에요. CPU가 필요한 데이터를 빠르게 가져와 처리할 수 있도록 하는 중요한 역할을 하죠. 메모리 용량이 클수록 더 많은 데이터를 동시에 처리할 수 있어 멀티태스킹이 원활해지고, 프로그램 실행 속도도 빨라진답니다. 마치 책상 위에 자료들을 펼쳐놓고 일하는 것과 같은 원리라고 생각하시면 쉬워요. 자료(데이터)가 많을수록 일(작업)을 더 효율적으로 할 수 있는 것처럼 말이죠.
1.1 메모리 용량의 중요성
메모리 용량이 부족하면 컴퓨터가 느려지는 것은 물론, 프로그램 충돌이나 시스템 오류까지 발생할 수 있어요. 예를 들어, 고용량의 사진이나 영상 편집 프로그램을 사용하는데 메모리가 부족하면 작업 속도가 현저히 느려지고, 심지어 프로그램이 멈춰버릴 수도 있답니다. 웹 브라우징을 여러 개 탭을 열어놓고 동시에 작업할 때도 마찬가지예요. 메모리 용량이 부족하면 탭이 느리게 로딩되거나, 심지어 브라우저 자체가 멈춰버리는 상황을 경험하실 수 있죠.
1.2 메모리 종류: DDR3 vs DDR4 vs DDR5
노트북 메모리는 여러 종류가 있는데, 가장 흔한 종류는 DDR3. DDR4. DDR5입니다. 숫자가 클수록 더 최신 기술이고, 속도가 빠르다는 것을 의미해요. DDR5가 가장 빠르고 성능이 좋지만, 호환성을 고려해야 하므로 자신의 노트북이 어떤 종류의 메모리를 지원하는지 확인하는 것이 매우 중요해요. 노트북 제조사의 공식 웹사이트나 노트북에 부착된 스티커를 통해 확인할 수 있답니다. 잘못된 메모리를 구입하면 사용할 수 없으니 신중하게 선택해야 해요.
2. 노트북 메모리 업그레이드 방법

노트북 메모리 업그레이드는 생각보다 어렵지 않아요. 하지만 노트북 모델에 따라 방법이 다를 수 있으므로, 자신의 노트북 모델에 맞는 업그레이드 방법을 꼼꼼하게 확인하는 것이 중요해요. 먼저, 노트북을 끄고 전원을 분리한 후, 노트북 아래쪽에 있는 메모리 슬롯을 찾아야 해요. 보통 나사를 풀어서 커버를 열면 메모리 슬롯이 보입니다.
2.1 메모리 모듈 장착
새로운 메모리 모듈을 슬롯에 삽입하기 전에, 정전기 방지 팔찌를 착용하는 것이 좋습니다. 정전기로 인해 메모리가 손상될 수 있기 때문이죠. 메모리 모듈을 슬롯에 끼울 때는 각도를 잘 맞춰 힘주어 밀어 넣어야 해요. "딸깍" 소리가 나면서 제대로 장착된 것이랍니다. 만약 잘못 장착하면 컴퓨터가 부팅되지 않거나 오류가 발생할 수 있어요.
2.2 메모리 슬롯 확인
노트북마다 메모리 슬롯의 개수가 다를 수 있는데, 슬롯이 두 개라면 기존 메모리와 새 메모리를 함께 사용할 수 있습니다. 하지만 슬롯이 하나인 경우에는 기존 메모리를 제거하고 새로운 메모리로 교체해야 합니다.
3. 메모리 업그레이드 후 확인 사항

메모리 업그레이드 후에는 컴퓨터가 제대로 작동하는지 확인해야 합니다. 부팅이 잘 되는지, 프로그램이 원활하게 실행되는지 확인하고, 시스템 정보에서 메모리 용량이 제대로 인식되는지도 검토해야 해요. 혹시 문제가 발생한다면, 메모리 모듈이 제대로 장착되었는지 다시 한번 확인해 보세요.
4. 메모리 선택 가이드: 용량과 속도 고려하기

메모리 선택은 노트북의 성능에 직접적인 영향을 미치므로 신중하게 결정해야 합니다. 가장 중요한 요소는 용량과 속도입니다. 본인의 사용 패턴에 맞춰 적절한 용량과 속도의 메모리를 선택하는 것이 중요해요. 예를 들어, 영상 편집이나 게임을 자주 한다면 고용량, 고속 메모리를 선택하는 것이 좋습니다. 하지만 일반적인 웹 브라우징이나 문서 작업만 한다면 상대적으로 저용량의 메모리로도 충분할 수 있어요.
| 메모리 종류 | 용량 | 속도 | 추천 사용자 |
|---|---|---|---|
| DDR4 | 8GB | 2666MHz | 일반적인 웹 브라우징, 문서 작업 |
| DDR4 | 16GB | 3200MHz | 영상 편집, 게임, 멀티태스킹 |
| DDR5 | 16GB | 4800MHz | 고사양 게임, 전문적인 영상 편집 |
5. 추가 팁: 메모리를 더 효율적으로 사용하는 방법

- 불필요한 백그라운드 프로그램 종료하기
- 정기적인 시스템 정리 및 디스크 정리 실행하기
- 운영체제 업데이트 및 최신 드라이버 설치하기
- SSD 사용 고려하기 (SSD는 HDD보다 훨씬 빠른 속도를 제공합니다)
6. 결론: 노트북 메모리 업그레이드로 새로운 컴퓨팅 경험을!
노트북 메모리 업그레이드는 컴퓨터의 성능을 크게 향상시키는 가장 효과적인 방법 중 하나입니다. 본 가이드를 참고하여 자신에게 맞는 메모리를 선택하고, 업그레이드를 통해 더욱 빠르고 원활한 컴퓨팅 환경을 경험해 보세요. 지금 바로 노트북의 성능을 업그레이드하고, 더욱 생산적이고 즐거운 컴퓨팅 생활을 누려보시길 바랍니다!
자주 묻는 질문 Q&A
Q1: 노트북 메모리 업그레이드로 어떤 효과를 볼 수 있나요?
A1: 메모리 용량 증가로 프로그램 실행 속도 향상, 멀티태스킹 개선, 시스템 안정성 증대 등의 효과를 볼 수 있습니다.
Q2: 노트북 메모리 종류 (DDR3. DDR4. DDR5)는 어떤 차이가 있나요?
A2: 숫자가 클수록 최신 기술이며 속도가 빠릅니다. DDR5가 가장 빠르지만, 노트북 호환성을 확인해야 합니다.
Q3: 노트북 메모리 업그레이드는 어떻게 하는 건가요?
A3: 노트북 모델에 따라 다르지만, 일반적으로 노트북 하단 커버를 열고 메모리 슬롯에 새로운 메모리 모듈을 장착하면 됩니다. 정전기 방지에 유의해야 합니다.